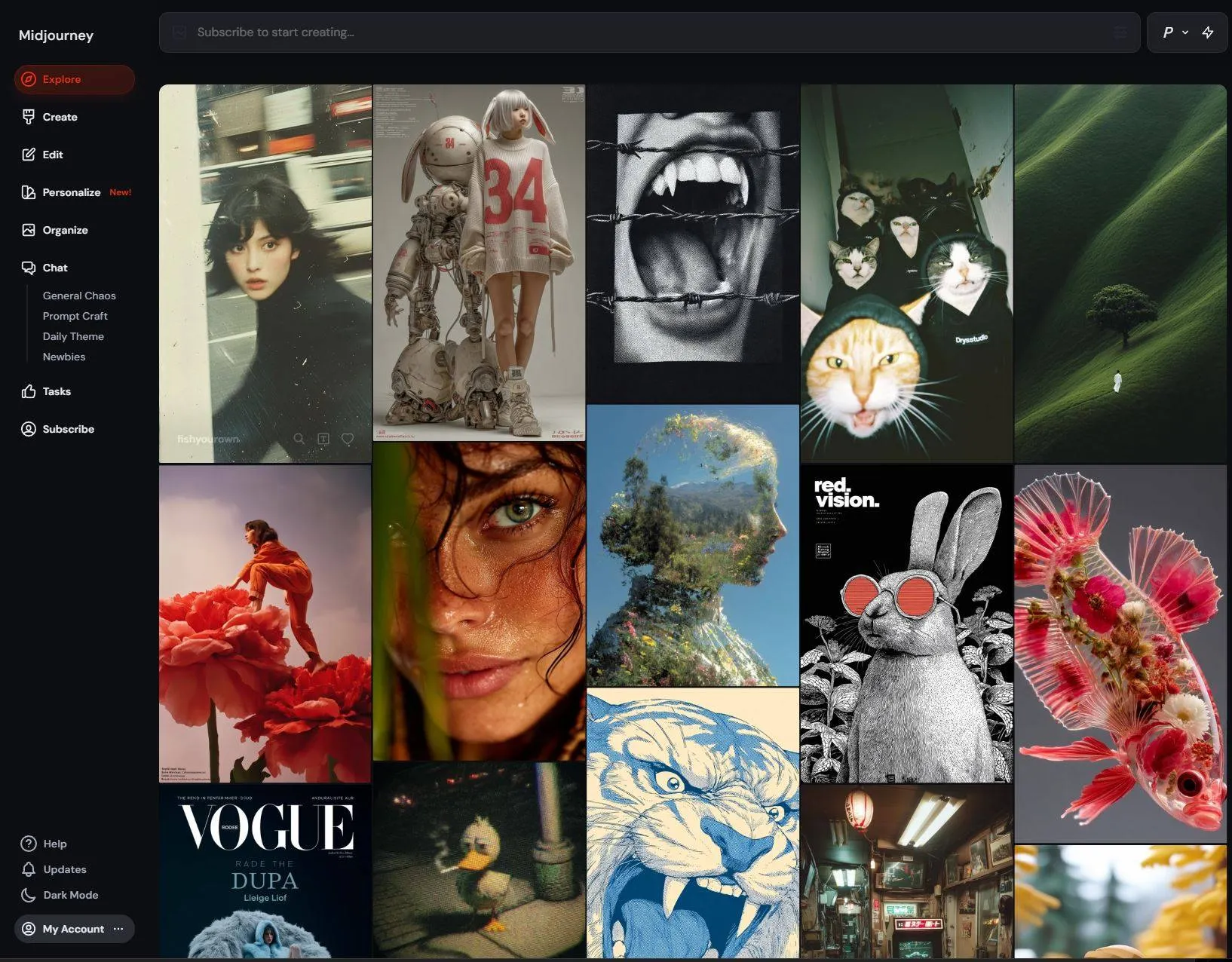Even snel een beeld maken dat eruitziet alsof het uit een animatiefilm of magazine komt? Met Midjourney V7 is dat makkelijker dan ooit. Deze nieuwe versie van de bekende beeldgenerator werkt slimmer, sneller en vooral intuïtiever dan eerdere edities.
Het idee blijft simpel: jij typt een korte beschrijving, en de AI maakt er een afbeelding van. Maar wat Midjourney V7 bijzonder maakt, is hoe goed het jouw voorkeuren aanleert en hoe vlot het nu werkt vooral met de nieuwe ‘Draft Mode’.
In dit artikel neem ik je mee in hoe je aan de slag gaat met V7. Je hoeft geen ervaring met kunst of technologie te hebben; als je weet wat je ongeveer wil maken, dan komt de rest vanzelf. We lopen stap voor stap door het proces, en ik geef je onderweg handige tips zodat je meteen goed van start kunt.
Lees ook
Aan de slag met Midjourney V7
Om Midjourney V7 te gebruiken, begin je met het aanmaken van een account via hun website of door lid te worden van hun officiële Discord kanaal. Voor de meeste mensen is de webversie het makkelijkst. Die is overzichtelijk en vraagt geen technische kennis.
Zodra je bent aangemeld, kies je een betaald abonnement. Er is geen gratis versie meer. Het goedkoopste plan begint bij $10 per maand. Hoe meer je betaalt, hoe sneller je beelden kunt genereren en hoe meer mogelijkheden je krijgt, zoals meerdere bewerkingen tegelijk. Voor wie net begint, is het basisplan prima om de mogelijkheden te ontdekken.
Een persoonlijke stijl instellen
Voordat je met V7 aan de slag kunt, vraagt Midjourney je om een aantal beelden te beoordelen. Je krijgt telkens twee afbeeldingen te zien en kiest welke je mooier vindt. Dit doe je zo’n 200 keer.
Het lijkt misschien veel, maar je bent er in vijf tot tien minuten doorheen. Aan de hand van jouw keuzes leert Midjourney welke stijl jou aanspreekt. Zo krijg je straks afbeeldingen die meer aansluiten op jouw smaak, zonder dat je dat telkens hoeft uit te leggen in je prompt.
Dit proces stond vroeger los van het genereren, maar is in V7 standaard geworden. En dat is fijn, want het zorgt ervoor dat jouw afbeeldingen er echt anders uit kunnen zien dan die van iemand anders, zelfs als jullie hetzelfde invoeren.
Je eerste afbeelding maken
Wanneer je profiel is ingesteld, kun je direct beginnen. Op de website zie je links een knop met ‘Create’. Daar voer je simpelweg in wat je wilt zien. Bijvoorbeeld:
“Maak een super realistische video van een kat in een astronauten pak op een gele speedboat op een mistig meer.”
Binnen een paar seconden krijg je vier verschillende versies van die beschrijving. Je kiest er één uit en kunt dan variaties laten maken of het beeld verder verfijnen. Alles werkt met knoppen en korte zinnen. Je hoeft geen code of ingewikkelde instellingen te kennen.
Lees ook
Snel ideeën testen met Draft Mode
Nieuw in V7 is de Draft Mode. Dit is een optie waarmee je razendsnel afbeeldingen kunt genereren tot tien keer sneller en tegen de helft van de prijs. De beelden zijn iets minder scherp dan bij de gewone modus, maar ideaal als je snel iets wil proberen of brainstormen.
Je zet de Draft Mode aan met een simpele klik in de rechterbovenhoek van het scherm, of je voegt --draft toe aan het einde van je beschrijving. Bijvoorbeeld:
“Een kat op een dak in Parijs bij nacht, met maanlicht en wolken --draft”
Bevalt het resultaat? Dan kun je dat beeld later alsnog omzetten naar een versie van hogere kwaliteit.
Turbo of Relax: wat past bij jou?
Midjourney V7 heeft twee manieren om beelden te maken. De Turbo modus is sneller, maar kost meer credits. De Relax modus is trager, maar goedkoper. Welke je kiest, hangt af van hoe snel je resultaat wil. Als je rustig aan doet of meerdere ideeën tegelijk probeert, werkt Relax goed. Als je haast hebt of in één keer een beeld van topkwaliteit wil, is Turbo een fijne keuze.
Slim gebruik van prompts
De beschrijving die je intypt, de prompt, bepaalt wat je krijgt. Hoe beter je je idee formuleert, hoe mooier het resultaat. Toch hoef je echt geen dichter te zijn. Hier zijn een paar dingen die goed werken:
Gebruik beeldende woorden zoals kleuren, sfeer en omgeving. Denk aan ‘mistig bos’, ‘warme gloed’, ‘drukke markt’.
Voeg een stijl toe als je iets specifieks wil: ‘in de stijl van Studio Ghibli’ of ‘olieverfschilderij uit de 19e eeuw’.
Wil je iets abstracts of surrealistisch? Schrijf dan je ideeën gewoon op. V7 is goed in het vertalen van creatieve gedachten naar beeld.
Je kunt ook het formaat van het beeld bepalen. Wil je een liggend beeld? Voeg dan --ar 16:9 toe aan je prompt. Voor een vierkant formaat gebruik je --ar 1:1.
Voorbeelden uit de praktijk
Stel je werkt als marketeer en hebt een idee voor een campagnebeeld. Met Draft Mode kun je binnen een paar minuten meerdere versies van je concept laten genereren. Kies de beste uit en werk die verder uit in hogere kwaliteit. Dat scheelt uren in communicatie met een ontwerper.
Ben je schrijver? Dan kun je Midjourney inzetten om scènes uit je verhaal tot leven te brengen. Beschrijf de locatie of de sfeer, en gebruik het beeld ter inspiratie of als visuele toevoeging in je boek of social post.
Ook voor hobbyisten is het een leuke tool. Maak je een poster, ansichtkaart of cadeaulabel? Even een prompt typen en je hebt in no-time een eigen ontwerp.
Conclusie
Midjourney V7 maakt het maken van beelden een stuk eenvoudiger, maar ook leuker. Door de combinatie van snelheid, stijlherkenning en een duidelijke interface kun je zonder technische kennis creatieve ideeën uitwerken. O
f je nu iets voor jezelf maakt of werkt aan een project voor anderen het gevoel dat je iets visueels kunt maken met alleen woorden is verrassend bevredigend.
Ben je nieuwsgierig geworden? Maak een account aan, speel met prompts, probeer Draft Mode en ontdek wat er allemaal mogelijk is. En als je eenmaal een paar beelden hebt gemaakt, zul je merken dat je steeds beter leert hoe je de AI jouw ideeën laat begrijpen gewoon door te blijven proberen.
Lees ook
Populair nieuws

Tesla bestelt $685 miljoen aan onderdelen voor massaproductie van Optimus-robot
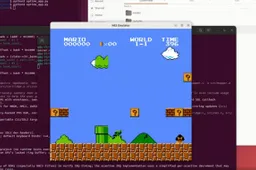
Redditor claimt werkende NES-emulator te hebben gebouwd met GPT-5 Codex

Nieuwe Sora 2-video toont levensechte AI-beelden die internet versteld doen staan

'Techmiljardairs zijn emotioneel onaangepaste psychopaten', zegt commentator bij BBC
Laatste reacties
- Minder finance studeren dus.victorvirtueel6830-08-2025
- Is dit zoals Midjourney of dall-e?deeplearningdames0330-08-2025
- Google is lekker bezigroosrobotice30-08-2025
- Dit is toch wel kwalijk??intelligenteisa5019-06-2025
- We kunnen alleen maar hopen dat ze lering trekken uit deze onthullingen en structurele hervormingen doorvoeren voor meer transparantie en beter leiderschap.martijn_aiz19-06-2025
- hopen dat ze het goed gebruiken en wel eerlijk houdenlisaai10-05-2025
- Dat is echt te duur voor mijneuraalnicoy10-05-2025
- Het prijskaartje van Claude Max mag dan wel aan de hoge kant zijn, maar voor bedrijven die veelvuldig gebruik willen maken van AI-services zonder zelf een model te moeten trainen, kan dit absoluut van toegevoegde waarde zijn. Anthem heeft er duidelijk voor gekozen om zich te positioneren als premium dienstverlener in de AI-markt.leialeren6910-05-2025
- Het is inderdaad erg belangrijk dat Europa inzet op een onafhankelijke AI-industrie.neuraalnicoy10-05-2025
- Goede zet van Spanje! De boetes mogen van mij nog best hogerevaevolutiea10-05-2025
Loading